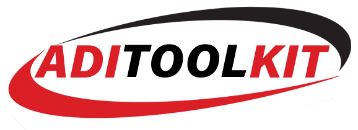ADI USER GUIDE
Home Screen
The home screen is where you will see the index of your students once created.
The students will be listed in alphabetical order by last name.
Home Screen – Add Student
Click the add student in top right corner, this will open a new record where you can fill in the details for the student.
Home Screen – Filter
The filter is where you can select a day and it will list all the students who you have set for lessons on that day (see student screen instructions below). You can also set to view all active or archive students.
Home Screen – Search Bar
Enter the first or last name of a pupil you wish to search for and it will filter the results
Settings
The settings screen is where you can make changes to personalise the app
Settings – School Logo
You can upload you own logo by clicking on the default logo and inserting a new image from your device, this will be included in the PDF that is sent to your students
Settings – Export Students
By clicking on this you will be able to save a backup of your students for use in the event of an issue with the device of App. The file will save to you device or other external storage such as Drobox if you have it set up.
Settings – Import Students
If you need to restore the student data, you can do so by clicking this and finding a previous save backup. This will re-install the data from the backup.
Important to note, if you install from backup, it will overwrite any data you already have on the app.
Settings – Backup reminders
You will receive a pop up message to remind you to save a backup if this is set to on (Default is on)
Student Screen – Student information
Pupil name is mandatory, Email address, licence number are optional.
The start date will default to the date you create the report, this can be changed by clicking on the date. The test date will be blank, a date can be entered or changed by clicking the date box.
For each student you can set the days of the week they have or are likely to have lessons, this will enable you to filter the student list on the home screen.
Student Screen – Toggle Buttons
There are toggle buttons to use for Eyesight, Theory, Pass Plus to show status.
There is a hide independent toggle, if set to green this will hide everything marked as independent in the pupil progress screen leaving the list of introduced and aided items remaining. This only changes on the App screen, it does not hide these items on the PDF that is created to share with the student.
Student Screen – Progress Record
There are multiple sections covering different subjects, each section can also be hidden/shown by clicking the Hide/Expand text
To highlight a student’s progress for each item, tap in the circle and it will change the status to the chosen status of either Introduced, Aided or Independent.
Only one status option can be selected per item.
Student Screen – Comments
This is where you can add any comments such as next lesson plan, reminders etc..
This will show in the PDF if you send to the student, they are not private instructor notes.
Student Screen – Save
This is where you save the created student or updates
Student Screen – Share
Here you can share the screen with your student and/or parents.
The App will create a PDF of the data on the screen and you can share via the normal share option on your device including Email. If you choose Email the App will automatically attach the PDF to the Email.
Student Screen – Delete
If you no longer want the student data, just delete them, there is no recovery for this so only delete if you never need them again, other wise use the archive feature.
Student Screen – Archive
This will archive the student and remove them from the active list on the home screen. You can view archived student by using the filter on the home screen
Accounts section
This is a section where you can record any payments received and lessons taken. It is for tracking purposes and is not intended for use of instructor book keeping or accounts.
Packages (bottom menu)
Here you can create your packages which can later be added to a students account when the to show money owed or both owed and payment made.
You may for example create an hour lesson rate, 2hr rate or a block payment rate.
Student – Accounts – Add Packages
Here you can add a package (created as above) to the student account, you will also be prompted to set the purchase date of the package. It will then add the outstanding balance and remaining hours to the student which can be viewed on the student record screen.
Student – Accounts – Record Payment
When payment is made, this can be updated in the accounts section. Click on paid for the package paid for, it will then prompt you to choose a payment type and date of payment.
Student – Accounts – Record Lesson
When a lesson is completed, the time can be subtracted from the hours left using the minis sign, this will reduce the time left by 15 minutes per click.
Student – Accounts – Log
This is a record of all transactions made in the accounts section.
Home Screen
The home screen is where you will see the index of your students once created.
The students will be listed in alphabetical order by last name.
Home Screen – Add Student
Click the add student in top right corner, this will open a new record where you can fill in the details for the student.
Home Screen – Filter
The filter is where you can select a day and it will list all the students who you have set for lessons on that day (see student screen instructions below). You can also set to view all active or archive students.
Home Screen – Search Bar
Enter the first or last name of a pupil you wish to search for and it will filter the results
Settings
The settings screen is where you can make changes to personalise the app
Settings – School Logo
You can upload you own logo by clicking on the default logo and inserting a new image from your device, this will be included in the PDF that is sent to your students
Settings – Export Students
By clicking on this you will be able to save a backup of your students for use in the event of an issue with the device of App. The file will save to you device or other external storage such as Drobox if you have it set up.
Settings – Import Students
If you need to restore the student data, you can do so by clicking this and finding a previous save backup. This will re-install the data from the backup.
Important to note, if you install from backup, it will overwrite any data you already have on the app.
Settings – Backup reminders
You will receive a pop up message to remind you to save a backup if this is set to on (Default is on)
Student Screen – Student information
Pupil name is mandatory, Email address, licence number are optional.
The start date will default to the date you create the report, this can be changed by clicking on the date. The test date will be blank, a date can be entered or changed by clicking the date box.
For each student you can set the days of the week they have or are likely to have lessons, this will enable you to filter the student list on the home screen.
Student Screen – Toggle Buttons
There are toggle buttons to use for Eyesight, Theory, Pass Plus to show status.
There is a hide independent toggle, if set to green this will hide everything marked as independent in the pupil progress screen leaving the list of introduced and aided items remaining. This only changes on the App screen, it does not hide these items on the PDF that is created to share with the student.
Student Screen – Progress Record
There are multiple sections covering different subjects, each section can also be hidden/shown by clicking the Hide/Expand text
To highlight a student’s progress for each item, tap in the circle and it will change the status to the chosen status of either Introduced, Aided or Independent.
Only one status option can be selected per item.
Student Screen – Comments
This is where you can add any comments such as next lesson plan, reminders etc..
This will show in the PDF if you send to the student, they are not private instructor notes.
Student Screen – Save
This is where you save the created student or updates
Student Screen – Share
Here you can share the screen with your student and/or parents.
The App will create a PDF of the data on the screen and you can share via the normal share option on your device including Email. If you choose Email the App will automatically attach the PDF to the Email.
Student Screen – Delete
If you no longer want the student data, just delete them, there is no recovery for this so only delete if you never need them again, other wise use the archive feature.
Student Screen – Archive
This will archive the student and remove them from the active list on the home screen. You can view archived student by using the filter on the home screen
Accounts section
This is a section where you can record any payments received and lessons taken. It is for tracking purposes and is not intended for use of instructor book keeping or accounts.
Packages (bottom menu)
Here you can create your packages which can later be added to a students account when the to show money owed or both owed and payment made.
You may for example create an hour lesson rate, 2hr rate or a block payment rate.
Student – Accounts – Add Packages
Here you can add a package (created as above) to the student account, you will also be prompted to set the purchase date of the package. It will then add the outstanding balance and remaining hours to the student which can be viewed on the student record screen.
Student – Accounts – Record Payment
When payment is made, this can be updated in the accounts section. Click on paid for the package paid for, it will then prompt you to choose a payment type and date of payment.
Student – Accounts – Record Lesson
When a lesson is completed, the time can be subtracted from the hours left using the minis sign, this will reduce the time left by 15 minutes per click.
Student – Accounts – Log
This is a record of all transactions made in the accounts section.